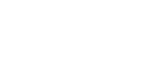DIY Troubleshooting after the EasyMail Upgrade
How do I open EasyMail from my phone?
The best way to access your email on the go is to add EasyMail to your phone’s email app as a POP or IMAP account. For instructions on how to set this up yourself click one of the links below:
Setting up EasyMail on your iPhone
Setting up EasyMail on your Android
Note: You may experience issues if you access EasyMail from your mobile device’s web browser. To avoid this, please add EasyMail to your phone’s email app as a POP or IMAP account.
I can’t log in to my email? What should I do?
Step 1: Update your internet browser to the latest version (IE9+, Chrome18+, Firefox24+ recommended).
Step 2: If you have the latest version installed on your machine, clear your cache.
Step 3: Login to your EasyMail using https://easymail.pathcom.com.
Step 4: Login with your full email address yourname@domain.com.
What browser version am I using?
If you are unsure about the browser version you are using, check here.
How do I upgrade to the latest Internet Explorer?
Step 1: Click here to download the latest Internet Explorer.
Step2:
Step 3:
Step 4: Open the file you just downloaded and follow the instructions to install the latest Internet Explorer on your machine.
Step 5: Please restart your computer and follow with the EasyMail login instructions.
How do I upgrade to the latest Google Chrome?
Step 1: Click here to download the latest Google Chrome.
Step2:
Step 3:
Step 4: Open the file you just downloaded and follow the instructions to install the latest Google Chrome on your machine.
Step 5: Please restart your computer and follow with the EasyMail login instructions.
How do I upgrade to the latest Mozilla Firefox?
Step 1: Click here to download the latest Mozilla Firefox.
Step2:
Step 3:
Step 4: Open the file you just downloaded and follow the instructions to install the latest Mozilla Firefox on your machine.
Step 5: Please restart your computer and follow with the EasyMail login instructions.
How do I clear my cache?
To clear cache for Internet Explorer: Click here. To clear cache for Google Chrome: Click here. To clear cache for Mozilla Firefox: Click here. Note: You may also access the menus to clear cache from all browsers by holding Ctrl + Shift + Delete.
General
What is EasyMail?
Pathway’s EasyMail is a secure, easy to use, web-based communication and organization tool. Using only a web browser you can:
Send and receive email
Create, rename and delete mail folders
Filter and sort your messages
Report spam and non-spam
Create your own email Whitelist and Blacklist
Create and manage contacts
Schedule events
Keep notes
How do I get an EasyMail account?
EasyMail is free, and is included with every Pathway Internet service that includes email.
What are the benefits of the new EasyMail?
The new EasyMail offers the added benefits of allowing you to access your email, manage spam control settings, create custom filtering rules, schedule events and maintain your contacts using only a web browser.
What are the new features of the new EasyMail?
New features include:
Multiple mail folders including Sent Mail, Drafts, Spam and Trash
Mail Filtering rules to automatically store incoming emails.
Spam management tools integrated in EasyMail. You can now manage your spam options directly in EasyMail without having to log into User Services.
Whitelists and Blacklists for improved spam management.
Customizable Vacation Email messages to use when you are away.
Ability to move messages between folders and sort them.
An Address Book to maintain your contact lists.
Calendar management to schedule important events.
Notes to keep track of ideas, reminders or questions.
A Search function
How do I log into the new EasyMail?
You can access EasyMail using any web browser. Go to the main Pathway homepage (www.pathcom.com), and click on login on the top right-hand corner. Once you click login, you will be re-directed to a login page that list different Pathway services. To get started, click on Pathway EasyMail to login to your account. Simply type in your User Name (your email address) and Password under Customer Login. You can also access EasyMail by visiting easymail.pathcom.com and typing in your User Name (your email address) and Password.
Do I have to download new software to access EasyMail?
No, you can access EasyMail simply by logging in at our website at www.pathcom.com
Do I have to create my email account again?
No, your existing email account will remain unchanged.
Will I still have access to my old emails?
Yes, all of your old emails will be transferred to your new EasyMail inbox.
Features and Settings
What is my Default Identity? Why do I need to set up a Default Identity?
Much like other email clients, you are required to set up a personal profile so EasyMail can identify you as a user. Setting up your default identity allows you to determine the name, email address, the reply-to email address, and other optional fields that will appear in your email when it is sent.
How do I set up my Default Identity?
On the main EasyMail page, click the gear icon (settings), and then select Personal Information. Fill in the required fields and click Save.
Can I choose my own email interface?
No, the new interface was created to better suit the needs of as many of our clients as possible.
I customized email forwarding, vacation mail and email filters in User Services, will these settings remain the same in the new EasyMail?
Yes they will remain the same.
How has the spam control feature changed in the new EasyMail?
Spam management has become more convenient. It is now accessible directly from your Inbox item labelled SPAM. You can also create and customize spam filters (i.e. Whitelists and Blacklists) directly in EasyMail. You can report individual emails as spam directly in EasyMail. In your Inbox, simply right-click the email you would like to report, and click Blacklist.
What are Whitelists and Blacklists?
A Whitelist is a list of email addresses that you deem safe. You create your own list of email addresses which will bypass Pathway’s spam filter system and be delivered directly to your email Inbox. A Blacklist is a list of email addresses that you wish to block. Email addresses on your Blacklist are prevented from being delivered to your email Inbox.
What is Vacation Mail?
Vacation Mail allows you to create and customize automatic responses to individuals when they send you an email while you are away. This feature is useful when you want to let others know you will not be able to respond while you are away.
What is Email Forwarding?
Email Forwarding allows you to redirect emails from your Pathway account to other email addresses.
How do I report spam?
Pathway uses smart, state-of-the-art technology to filter out unwanted emails. However, no system can completely eliminate spam. To help improve the accuracy of our spam control system, please report spam emails which make it through our filters. You can report spam in the following ways:
From your inbox, right-click the email you would like to report, and click Blacklist.
You can also manually add specific email addresses to your blacklist so emails from these addresses will be blocked and prevented from being delivered to your Inbox.
Can I import/export my address book using EasyMail?
Yes, EasyMail has an import/export feature that allows you to import your address book into EasyMail so you won’t have to create a new one. Similarly, you can export your address book from EasyMail into other mail clients.
Why do I receive emails tagged as ***SPAM*** when I report an email as non-spam or have added the email address to my Whitelist?
This is a temporary issue and is intended for the convenience of several customers who use local email filters based on tagged email subject lines to sort out unwanted email. We will be moving to a transparent tagging system very shortly, which will eliminate this problem. To deal with this temporarily, we recommend that you create a local email filter to put all tagged emails in a separate mailbox.
How do I create filter (rules) to put all tagged emails in a separate mailbox?
You can create filters (rules) by selecting the Filters menu (under the Mail tab) and clicking New Rule. From the Select a field drop down list, select Subject and type in the keywords (e.g. Spam) that will trigger the email to be delivered to a specified mailbox. In the Deliver into my inbox drop down list, select the mailbox that you wish the email to be delivered to.